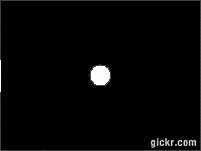|
以下用一个Wave2000实例来说明如何建立模型(本例仿真超声波传播见上图)。 建立和运行一个仿真模型通常要完成以下步骤: 1. Object Definition(物体定义) 任何模型的第一步,是定义一个物体几何形状。要做到这一点,点击菜单"Wave->Geometry->Create Image"。在"New Image Parameters"(新图像参数)对话页中,输入矩形物体的Width(宽度)尺寸(毫米):20(由左到右的尺寸,也被称为“x”坐标)和Height(高度):15毫米(从顶到底的尺寸,也被称为“y”坐标)。在pixel/mm栏中输入:10(每毫米10像素)。在Gray Level(灰度)栏中输入:0。现在,选择"OK"键。这样定义了物体,显示为一个矩形的均匀灰度图像,其灰度是0。 上述的矩形图像本身也可以用来演示基本的超声波仿真。然而,为了使问题更有趣,我们在矩形的中心插入一个小的圆形空隙。要做到这一点,点击菜单"Wave->Geometry->Add Ellipse"。在"Add Ellipse"(添加椭圆)对话页中,输入椭圆中心(Center Point x,y)坐标,(10,7.5)毫米,这使该椭圆在矩形图像的中心。在“Major”(长轴)和“Minor”(短轴)栏,分别输入1和1(毫米),这样定义了一个直径为2毫米的圆。在“Gray Leve”(灰度)栏输入255,最后,让Theta=0度,然后单击"OK"键。程序显示"Image Will Be Changed, Continue?"(图像将被改变,是否继续?),点击“OK”键。一个灰度为255、直径为2毫米的圆将显示在矩形的中心。 点击菜单"Wave->Geometry->Save Geometry"来保存物体的几何定义。在"File name"(文件名)栏,输入你选择的文件名,保存此文件在默认的"Data"文件夹,然后单击"Save"键。物体几何文件保存后,标题栏的“Untitled”的标签仍然显示在视窗的标题栏,这是正确的。你需要用菜单"File->Save"或"File->Save As"命令保存模型后,标题栏才会改变。请注意,每个模型至少有两个文件:一个图像文件(PCX)定义几何形状,一个模型文件(wmd)定义其它参数。提示:你可以用图像编辑软件,例如PhotoShop,来生成和修改物体的几何定义。请注意,必须用灰色(8 Bits,Grayscale)图像,并保存为PCX格式。如果你用PhotoShop,请用菜单命令"Image->Mode",确认勾选"Grayscale"和“8 Bits/Channel”。 2. Material Definition(材料定义) 第二步是定义Wave2000模拟中要使用的材料性质。要做到这一点,点击菜单"Wave->Material Property", 输入或选择材料性能。你会注意到,在"Material Properties"(材料属性)页上沒有任何信息。这是因为没有物质属性加载到模型中。材料属性可以通过使用材料库得到。点击"Library" (库),显示"Material Library"(材料库)页面,勾选第三种材料Aluminum(铝)。然后单击页面底部的"Add to Model"(添加至模型),(请注意,一旦"Add to Model"按钮被点击,勾选消失),然后点击"OK"键。现在,你已经把库文件(名为"standard.mpd")中的铝材料参数值加载到Wave2000模型中。这些材料的参数值显示在"Material Properties"(材料属性)页面上,标题为Material No.:1。将此页中的"Gray Level"(灰度)设置为0,单击"Apply",然后"OK"键。我们已经完成了Wave2000仿真模型的材料定义部分。提示:定义几何形状的图像灰度为0至255。其中255保留给真空,其余任意一灰度(0至254)可以指定一种材料。在一个模型中,你最多可以使用255种不同材料,外加真空。当鼠标在模型上移动时,程序右下边的状态栏动态显示当前位置的材料性质。 3. Boundary Condition (边界条件) 在本例的模型中没用到边界条件。要设定边界条件,请点击菜单"Wave->Boundary Condition"。程序显示"Boundary Condition"(边界条件)页面。点击"Add"(添加)键可加入边界条件。点击"Infinite BC"(无限\吸收边界条件)键, 程序显示"Infinite Boundary Condition"(无限边界条件)页面。你可以勾选在模型的"Top Side"(上边)、"Bottom Side"(下边)、"Left Side"(左边)、"Right Side"(右边)釆用无限边界条件,然后点击"OK"键完成操作。 4. Source Definition(信号源定义) 为了产生波动,必须定义波动信号源。要做到这一点,点击菜单"Wave->Source Configuration"。 在"Source Configuration"(信号源配置)页中,点击"Add"(添加)键来定义一个新的信号源。页面顶部出现"New",将其更改为别的,比方说,"Source1"。现在,在"Location"(位置)栏选择"Left"(左),在"Size"(尺寸)栏输入3(毫米),将"Center Offset"(中心偏移)设0。现在看页面下半部分的"Signal Parameters"(信号参数)。你会发现,"Longitudinal Mode"(纵向模式)勾选框已勾选,"Sine Pulse"(正弦波脉冲)文字出现在与之相邻的"Time Function"(时间函数)的下拉菜单栏中。你还会注意到,"Shear Mode"(剪切模式)勾选框没勾选,"Sine Pulse"(正弦波脉冲)文字出现在与之相邻的"Time Function"栏中,别管它。点击"Longitudinal Mode"这一行最右边"Detail"(详情)键,出现"Time Function Configuration"(时间函数配置)页面。在"Duration (us)"(持续时间,微秒)栏输入2,然后点击"Preview"(预览)键查看持续2微秒、单位幅度、1 MHz的正弦波。点击"OK"键退出"Time Function Configuration"页,并返回"Source Configuration"页面。最后,点击"Apply"(应用)和"OK"键。现在你已经定义一个信号源:3毫米长位于在模型左边缘的中心、1 MHz、单位幅度、持续2微秒的正弦波脉冲。 5. Receiver Definition(接收器定义) 至此,Wave2000仿真可以开始了。但为了说明该程序的进一步特性,我们将再加一个接收器。要做到这一点,点击菜单"Wave->Receiver Configuration"。在"Receiver Configuration"(接收器配置)页中,点击"Add"(添加)键,定义一个新的接收器。页面顶部出现"New",将其更改为别的,比方说,"Receiver1"。现在,在"Location"(位置)栏选择"Right"(右),在"Size"(尺寸)栏输入3(毫米),将"Center Offset"(中心偏移)设0。你将注意到,在页面下部的"Output Parameters"(输出参数)中,"Longitudinal Mode"(纵向模式)和,"Shear Mode"(剪切模式)都已勾选,这表明接收器将在指定的位置同时测量纵向波和剪切波。点击"Apply"(应用)和"OK"键完成超声接收器配置。 6. Job Parameters(工作参数) 工作参数的设置将影响仿真的精度、稳定性等方面的性能。在Wave2000中,这些设置是通过工作参数页完成的。要访问它,点击菜单"Wave->Job Parameters","Job Parameters"(工作参数)页面会出现。在本例中,我们关心:将"Resolving Wavelength(mm)"(求解波长)改为2,"Simulation Time (us)"(仿真时间)改为6,"Display Frequency"(显示频率)改为5。然后点击"OK"键。 虽然有些参数在本例中没有用到,它们的作用可能很重要: 7. Check and Save Model(检查并保存模型) 在运行仿真之前,你可以检查模型的各个细节。要做到这一点,请点击菜单"Wave->Check Model"。程序显示"Model Data"(模型数据)页面,详细介绍仿真模型的各方面。该页提供,例如,在x和y方向的有限差分网格单元尺寸,时间步长及步数,相关的警告或错误信息,例如可能有刚体运 动,以及与内存大小相关的问题。在检查了这些数据后,点击"OK"键。最后,保存整个模型。要做到这一点,请单击"File->Save" 或"File->Save As",然后在"File name"(文件名)栏中,输入你选择的文件名称。你也可以输入与几何形状的图像文件相同的名称,模型文件的扩展名是wmd。点击"Save"(保存)键将文件保存在默认的"Data"文件夹。你会发现,现在的文件名出现在Windows的标题栏。 8. Running the Simulation(运行仿真) 最后一步是的实际运行Wave2000仿真。在整个仿真过程中,这是最简单的部分。要做到这一点,请单击菜单"Wave->Run",程序提示有刚体运动的警告,点击"OK"键继续,仿真开始!在屏幕上,将显示"Process Monitor"(进程监视器),接收器信号图,以及几何形状图上重叠的波动进程。Process Monitor页面提供实时进程时间以及控制,"Pause"(暂停),"Next"(下一步)和"Stop"(停止)。请点击"Pause",你会注意到,"Pause"按钮更改为"Run"。仿真暂停后,单击"Run"恢复运行。当点击"Run"按钮后,"Run to Step"(运行至步)对话页出现,它允许用户选择仿真运行至指定的步。点击"OK"按钮,使仿真继续。接收器信号图和Process Monitor 窗囗可以用鼠标移动。接收器信号图窗口可以调整大小或关闭,以便更好地查看几何形状图中的超声波传播。该程序应继续运行至指定的持续时间,完成后它会停止,并等待进一步的操作。 恭喜你,你刚刚完成了Wave2000的仿真! 更多模型请看算例模型。 |
© 2020 ElmBridge. All Rights Reserved